Windows 11’de Klasör Depolama Alanı ‘nı Kontrol Etme
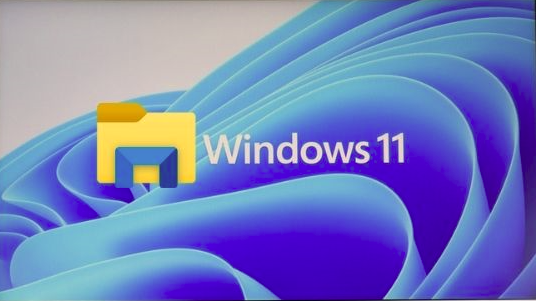

Windows 11’de bir klasörün ne kadar yer kapladığını görmek mi istiyorsunuz. Bu makalemizde klasör depolama alanı ‘nı nasıl kontrol edeceğinizi sizlere anlatacağız.
Bir klasörün depolama kullanımını kontrol etmek, PC’nizde en alanı kaplayan dizinleri belirlemenize yardımcı olur. En çok yer kaplayan klasörü belirledikten sonra, yazılımı kaldırma, içindeki dosyaları silme veya sıkıştırma yaparak klasörlerinizi küçültebilirsiniz.
Windows 11’de klasör depolama alanı ‘nı kontrol etmenin birkaç farklı yolu vardır. Bunlar;
- Dosya Gezgini,
- Komut İstemi,
- Ayarlar uygulaması
- Hatta çok sayıda üçüncü taraf yazılımında klasör boyutu ayrıntılarını kontrol edebilirsiniz.
Klasör Depolama Alanı ‘nı Dosya Gezgini ile Kontrol Etme
Dosya Gezgini, Windows 11’in klasör yönetim ve gezinme uygulamasıdır. Explorer’ın ayrıntılı görünümü dosya boyutlarını gösterir. Ancak klasörün ne kadar depolama kullandığını göstermez. Yine de, pencereleri görüntüleyerek Dosya Gezgini içindeki klasör boyutlarını kontrol edebilirsiniz. Bunun için aşağıdaki adımları izlemeniz yeterli.
- Öncelikle Windows 11’in Dosya Gezgini’ni açın.
- Boyutunu kontrol etmek istediğiniz bir klasöre sağ tıklayın.
- Ardından Özellikler öğesini seçin.
- Sonrasında Genel sekmesindeki boyut ayrıntısını kontrol edin.
- Açılan panelden çıkmak için Tamam’a tıklayabilirsiniz.
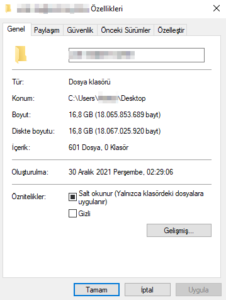
Dosya Gezgininde Araç İpucunu Kullanma
Dosya Gezgini’nde bir klasörün boyutunu görmenin başka bir yolu da araç ipucunu görüntülemektir. Bunun için bir araç ipucu görünene kadar imleci birkaç saniye istedğiniz klasörün üzerine getirin. Bu araç ipucu, alt klasör ayrıntılarıyla birlikte klasör için bir boyut rakamı gösterir.

Araç ipuçlarında dosya boyutu bilgilerini görüntüle seçeneği seçili değilse, araç ipuçları boyut bilgisini göstermez. Araç ipuçlarında klasör boyutu bilgisini görünmüyor ise;
- Dosya Gezgininde … nokta işaretine tıklayın.
- Sonra Seçenekler’i tıklayın.
- Ardından, alt tarafta yer alan Araç ipuçlarında dosya boyutu bilgilerini görüntüle onay kutusunu seçin.
- Son olarak kaydetmek için Uygula’yı tıklayın.
Dosya Gezgini’nde bir klasörün boyutunu görmenin başka bir yolu da araç ipucunu görüntülemektir. Bunun için bir araç ipucu görünene kadar imleci birkaç saniye istediğiniz klasörün üzerine getirin. Araç ipucu, alt klasör ayrıntılarıyla birlikte klasör için bir boyut rakamı gösterir.
Bu özellikte dosya boyutu bilgilerini görüntüle seçeneği seçili değilse, araç ipuçları boyut bilgisini göstermez. Araç ipuçlarında klasör boyutu bilgisi görünmüyor ise;
- Dosya gezgininde Daha fazla gör ( … ) ikonuna tıklayın
- Sonrasında Seçenekler’i tıklayın.
- Ardından, alt kısımda bulunan Araç ipuçlarında dosya boyutu bilgilerini görüntüle onay kutusunu seçin.
- Son olarak kaydetmek için Uygula’yı tıklayın.
Klasör Depolama Alanını Ayarlar ile Kontrol Etme
Ayarlar’ın Depolama bölümü, klasör boyutlarını sınırlıda olsa görüntülemeyi sağlar. Burada bazı klasörlerin depolama kullanımını kontrol edilebilir. Ancak tüm dizinleri göstermez. Bazı klasörlerin depolama kullanımını aşağıdaki adımları izleyerek Ayarlar ile kontrol edin.
- Ayarları açmak için Başlat simgesine sağ tıklayın.
- Sürücü alanı ayrıntılarını görüntülemek için Sistem>depolama yolunu izleyin.
- Geçici dosyalar gezinme seçeneği altında Daha fazla kategori göster’i tıklayın.
- Resimler, Belgeler, Müzik ve Videolar kullanıcı klasörlerinin boyut ayrıntılarını depolama kullanım listesinden görüntüleyebilirsiniz.
- Görünmeyen klasörlerin boyut ayrıntılarını görüntülemek için Diğer’i tıklayın.
Bu adımlar ile görüntüleme yapabileceğiniz gibi Komut İstemi veya üçüncü taraf uygulamaları da kullanabilirsiniz. Böylece dosya boyutlarınızı düzenleyebilirsiniz.

Konu hakkında destek almak için 11858‘i arayabilirsiniz.
Destek almak için 11858’i arayabilirsiniz.
TIKLA ARA
Share this content:












Yorum gönder